空のAWS EC2にnvidia-docker2をインストールするまで[AWS EC2][nvidia-docker2]

空のEC2インスタンスにUbuntuをインストールし, nvidia-docker2のインストールまで行った. 手順は多いが, 簡単な内容だ. しかし, 後で振り返ると手順を部分的に忘れてしまうので, ここに全ての手順を残すことにした. インスタンスの種類やAMI, Nvidiaドライバは, 私がインストールしたバージョンをそのまま載せて説明するので, もしかしたらバージョン違いにより, インストールがうまくいかないことがあるかもしれない. エラー承知の上で参考にしてください.
- EC2インスタンスの作成
- EC2インスタンスにElastic(静的) IPを付与
- EC2インスタンスに接続
- EC2インスタンスにdockerをインストール
- dockerの動作確認
- sudo無しでdockerを使う為の設定
- nvidiaのドライバをインストール
- nvidia-docker2のインストール
- nvidia-docker2の動作確認
- EC2インスタンスのストレージを増設する
- 増設したストレージをdockerのイメージ・コンテナの格納場所にする
- 増設したストレージの動作確認
EC2インスタンスの作成
AWSのマネジメントコンソールからInstancesのタブを開き, Launch Instanceボタンを押す. Launch Instanceボタンは, 下の画像で言うと画面左上にある青いボタンのこと.

Launch Instanceのボタンを押すと, Amazon Machine Image(AMI)を選択する画面がでてくるので, Ubuntu Server 16.04 LTS (HVM), SSD Volume Type を選択.

次にインスタンスの種類を選ぶ画面が出てくるので, g3.4xlargeを選択.

後は, 案内通りに進めば, インスタンスが作成できる.
EC2インスタンスにElastic(静的) IPを付与
AWSのマネジメントコンソールのElastic IPのタブを選択.
選択後IPのリストが表示されるので, 任意のIPを選択し, Actionボタンを押し,さらに Associate addressボタンを押す.
Associate addressボタンを押した後, Elastic IPを関連付けるインスタンスとElastic IPを選択後, Associate(関連付け)ボタンを押すと, インスタンスにElastic IPを付与することができる.
EC2インスタンスに接続
AWSのマネジメントコンソールからInstancesのタブを開き, その中から先ほど作成したインスタンスを探す. 作成したインスタンスの横にある, Public IPの欄の中にあるアドレスをメモする.
接続元のLinux PCで, vim ~/.ssh/config を打ち込み, 以下の内容をconfigに書き込む.
Host hoge # 好きな名前を書く HostName xx.xx.xx.xx # 先ほどメモしたインスタンスのPublic IPを書く Port 22 User ubuntu ProxyCommand connect -H proxy.xxx.co.jp:xxxx %h %p # プロキシがある場合は書く Identityfile ~/.ssh/hoge.pem # 秘密鍵の場所を書く
configファイルにインスタンスの情報を書き込んだ後, ssh hoge でインスタンスに接続できる.
EC2インスタンスにdockerをインストール
まず, aptをアップデート.
$ sudo apt update
次に必要なパッケージのインストール
$ sudo apt install \ apt-transport-https \ ca-certificates \ curl \ software-properties-common
Docker公式のGPGキーを取得・追加
$ curl -fsSL https://download.docker.com/linux/ubuntu/gpg | sudo apt-key add -
$ sudo add-apt-repository \ "deb [arch=amd64] https://download.docker.com/linux/ubuntu \ $(lsb_release -cs) \ stable"
再度, aptをアップデート
$ sudo apt update
Docker CEのインストールを実行
$ sudo apt install docker-ce
以上でDockerのインストール作業は終了
dockerの動作確認
Docker動作確認の定番であるhello-worldを実行. Hello from Docker! が表示されれば正常にインストールが完了.
ubuntu@ip-xxx-xx-xx-xxx:~$ sudo docker run hello-world Unable to find image 'hello-world:latest' locally latest: Pulling from library/hello-world : Pull complete Digest: Status: Downloaded newer image for hello-world:latest Hello from Docker! This message shows that your installation appears to be working correctly. To generate this message, Docker took the following steps: 1. The Docker client contacted the Docker daemon. 2. The Docker daemon pulled the "hello-world" image from the Docker Hub. (amd64) 3. The Docker daemon created a new container from that image which runs the executable that produces the output you are currently reading. 4. The Docker daemon streamed that output to the Docker client, which sent it to your terminal. To try something more ambitious, you can run an Ubuntu container with: $ docker run -it ubuntu bash Share images, automate workflows, and more with a free Docker ID: For more examples and ideas, visit:
sudo無しでdockerを使う為の設定
以下のコマンドを入力し, 自分のユーザをdockerグループに所属させれば, sudo無しでもdockerが使えるようになる.
$ sudo gpasswd -a ubuntu docker
ubuntuは自分のユーザー名.
nvidiaのドライバをインストール
もし以下のコマンドを叩いてnouveauが表示された場合は, 無効化する必要がある.
$ lsmod | grep nouveau
また,過去にnvidia-driverをインストールした,もしくはインストールに失敗してことがある場合は,念の為,下のコマンドで削除しておく.
sudo apt-get --purge remove nvidia-* sudo apt-get --purge remove cuda-*
GPUの型番を確認
ubuntu@ip-xxx-xx-xx-xxx:~$ lspci | grep VGA 00:02.0 VGA compatible controller: Cirrus Logic GD 5446 00:1e.0 VGA compatible controller: NVIDIA Corporation GM204GL [Tesla M60] (rev a1)
GPUに合ったドライバをインストールする.
$ sudo add-apt-repository ppa:xorg-edgers/ppa $ sudo apt update
NVIDIAドライバダウンロードサイト(http://www.nvidia.co.jp/Download/index.aspx?lang=jp) から, 見つけたGPUの型番に合うドライバのインストーラーを確認する.
下の画面から選択すると,

以下のようにドライバ情報が出てくる. 最新のドライバのバージョンは384であることが分かった. 今回はコマンドからインストールするので, runファイルをダウンロードする必要は無い.

ドライバのバージョン情報を確認後, インスタンスに戻り, ドライバ一覧を表示し, インストールするドライバを選ぶ.
ubuntu@ip-xxx-xx-xx-xxx:~$ apt-cache search 'nvidia-[0-9]+#039;
nvidia-331 - Transitional package for nvidia-331
nvidia-346 - Transitional package for nvidia-346
nvidia-352 - Transitional package for nvidia-361
nvidia-304 - NVIDIA legacy binary driver - version 304.135
nvidia-340 - NVIDIA binary driver - version 340.104
nvidia-361 - Transitional package for nvidia-367
nvidia-367 - Transitional package for nvidia-375
nvidia-375 - Transitional package for nvidia-384
nvidia-384 - NVIDIA binary driver - version 384.130
ここでは, 先ほどのリストからnvidia-384を選び, 以下のコマンドでインストールした. インストールには少し時間がかかる.$ sudo apt install nvidia-384nvidia-docker2のインストール
ここでインストールするnvidia-dockerはバージョン2.0である. もしもnvidia-dockerのバージョン1.0がインストールされている場合, 一旦バージョン1.0をアンインストールする必要がある.
バージョン2.0のインストールで問題なければ次に進む.
以下のコマンドでaptリポジトリに必要なパッケージリポジトリパスを追加
$ curl -s -L https://nvidia.github.io/nvidia-docker/gpgkey | sudo apt-key add - $ curl -s -L https://nvidia.github.io/nvidia-docker/ubuntu16.04/amd64/nvidia-docker.list | sudo tee /etc/apt/sources.list.d/nvidia-docker.listリポジトリをアップデート
$ sudo apt-get updatenvidia-docker2をインストール
$ sudo apt-get install -y nvidia-docker2dockerのデーモン設定をリロード
$ sudo pkill -SIGHUP dockerdnvidia-docker2の動作確認
最後に, dockerコンテナ内でnvidia-smiを実行し, 動作確認を行う.
ubuntu@ip-xxx-xx-xx-xxx:~$ sudo docker run --runtime=nvidia --rm nvidia/cuda nvidia-smi Wed Nov 14 03:36:25 2018 +-----------------------------------------------------------------------------+ | NVIDIA-SMI 384.130 Driver Version: 384.130 | |-------------------------------+----------------------+----------------------+ | GPU Name Persistence-M| Bus-Id Disp.A | Volatile Uncorr. ECC | | Fan Temp Perf Pwr:Usage/Cap| Memory-Usage | GPU-Util Compute M. | |===============================+======================+======================| | 0 Tesla M60 Off | 00000000:00:1E.0 Off | 0 | | N/A 26C P0 38W / 150W | 0MiB / 7613MiB | 94% Default | +-------------------------------+----------------------+----------------------+ +-----------------------------------------------------------------------------+ | Processes: GPU Memory | | GPU PID Type Process name Usage | |=============================================================================| | No running processes found | +-----------------------------------------------------------------------------+ここまで来れたらnvidia-docker2のインストールは完了だ.
EC2インスタンスのストレージを増設する
dockerイメージの格納場所を外部ストレージにしたいので, インスタンスにストレージをアタッチし, そこを格納場所にする.
手順としては大まかに2つあり, ひとつはAWS マネジメントコンソール上でストレージをアタッチすること, もうひとつが任意のフォルダにストレージをマウントすることである.
では早速手順にはいる.
EC2 Management Console > ELASTIC BLOCK STORE > Volumes
を選択Create Volume で所望の容量でストレージを作成
この時, ストレージの接続場所をメモしとくと良い(例 /dev/sdf)
ストレージが作成されたことを確認したら, Actions > Attach Volume でストレージを接続したいEC2インスタンスを選択.
選択後, インスタンスを再起動.
ここからは公式のドキュメント(https://docs.aws.amazon.com/ja_jp/AWSEC2/latest/UserGuide/ebs-using-volumes.html)に沿って作業を行う.
再起動後, インスタンスのコマンドプロンプト上でlsblkコマンドを使用し, 使用可能なディスクデバイスとマウントポイント (該当する場合) を表示.
ubuntu@ip-xxx-xx-xx-xxx:~$ lsblk NAME MAJ:MIN RM SIZE RO TYPE MOUNTPOINT xvda 202:0 0 8G 0 disk └─xvda1 202:1 0 8G 0 part / xvdf 202:80 0 300G 0 disk loop0 7:0 0 12.7M 1 loop /snap/amazon-ssm-agent/495 loop1 7:1 0 87.9M 1 loop /snap/core/5328 loop2 7:2 0 16.5M 1 loop /snap/amazon-ssm-agent/784 loop3 7:3 0 87.9M 1 loop /snap/core/5742xvdfに先ほど作成したストレージが確かにあることがわかった.
ボリュームにファイルシステムを作成する必要があるかどうかを確認. 下記コマンドを打って, 出力にデバイスのdataだけ表示されるはず. dataだけ表示された場合は, ボリュームにファイルシステムを作成する必要がある.
ubuntu@ip-xxx-xx-xx-xxx:~$ sudo file -s /dev/xvdf /dev/xvdf: data$ sudo mkfs -t ext4 /dev/xvdf任意の場所マウントポイントディレクトリを作成し, 作成した場所にストレージをマウント.
$ sudo mkdir ~/disk $ sudo mount /dev/xvdf ~/disk次に, システムブート時に常に, このストレージをマウントする為の設定を行う.
デバイスの UUID を見つける為, dfコマンドを使う.
ubuntu@ip-172-31-19-116:~$ df Filesystem 1K-blocks Used Available Use% Mounted on udev 62901564 0 62901564 0% /dev tmpfs 12582728 8996 12573732 1% /run /dev/xvda1 8065444 5171944 2877116 65% / tmpfs 62913636 0 62913636 0% /dev/shm tmpfs 5120 0 5120 0% /run/lock tmpfs 62913636 0 62913636 0% /sys/fs/cgroup /dev/loop0 13056 13056 0 100% /snap/amazon-ssm-agent/495 /dev/loop1 90112 90112 0 100% /snap/core/5328 /dev/loop2 16896 16896 0 100% /snap/amazon-ssm-agent/784 /dev/loop3 89984 89984 0 100% /snap/core/5742 tmpfs 12582728 0 12582728 0% /run/user/1000 /dev/xvdf 309506048 64344 293696680 1% /home/ubuntu/disk次に, 2 つのコマンドのいずれかの出力を調べて, /dev/xvdf の UUID を見つける.
$ sudo file -s /dev/xvdf $ ls -al /dev/disk/by-uuid/fstabにエントリを追加
$ sudo vim /etc/fstab見つけたUUIDを下のように追加
UUID=d7216092-b9d1-4df8-a714-b4626a229bd5 /home/ubuntu/disk ext4 defaults,discard 0 0sudo mount -a コマンドを実行し, /etc/fstabにすべてのファイルシステムをマウントする.
$ sudo mount -a上のコマンドでエラーが出なければ, 増設が完了.
増設したストレージをdockerのイメージ・コンテナの格納場所にする
デフォルトでは docker のイメージやコンテナは標準設定だと /var/lib/docker に格納される. しかし, それでは容量が膨らんでしまったときに収集がつかなくなってしまうので, サブのストレージに格納したい.
まずはdockerを止める
$ sudo service docker stop $ sudo systemctl stop dockerdocker.serviceファイルをコピーし, Unitファイルを編集
$ sudo cp /lib/systemd/system/docker.service /etc/systemd/system//etc/systemd/system/docker.service から以下の行を探して –data-root オプションをつける
ExecStart=/usr/bin/dockerd -H unix:// # 編集前 ExecStart=/usr/bin/dockerd -H unix:// --data-root /home/ubuntu/disk/docker # 編集後docker再起動
$ sudo systemctl daemon-reload $ sudo systemctl restart docker増設したストレージの動作確認
まず, Hello worldでエラーが出ないかを確認.
$ docker run hello-word次に/home/ubuntu/disk/docker の中をみて, 下のようなファイルツリーが構成されていることが確認できれば完了. /var/lib/dockerは邪魔なので消しておこう.
ubuntu@ip-xxx-xx-xx-xxx:~/disk/docker$ ll total 56 drwx--x--x 14 ubuntu ubuntu 4096 Nov 14 07:27 ./ drwx--x--x 3 ubuntu ubuntu 4096 Nov 14 07:27 ../ drwx------ 2 root root 4096 Nov 14 07:27 builder/ drwx------ 4 root root 4096 Nov 14 07:27 buildkit/ drwx------ 3 root root 4096 Nov 14 07:27 containers/ drwx------ 3 root root 4096 Nov 14 07:27 image/ drwxr-x--- 3 root root 4096 Nov 14 07:27 network/ drwx------ 6 root root 4096 Nov 14 07:27 overlay2/ drwx------ 4 root root 4096 Nov 14 07:27 plugins/ drwx------ 2 root root 4096 Nov 14 07:27 runtimes/ drwx------ 2 root root 4096 Nov 14 07:27 swarm/ drwx------ 2 root root 4096 Nov 14 07:27 tmp/ drwx------ 2 root root 4096 Nov 14 07:27 trust/ drwx------ 2 root root 4096 Nov 14 07:27 volumes/以上で全工程が終了. お疲れ様でした.
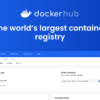







ディスカッション
コメント一覧
まだ、コメントがありません